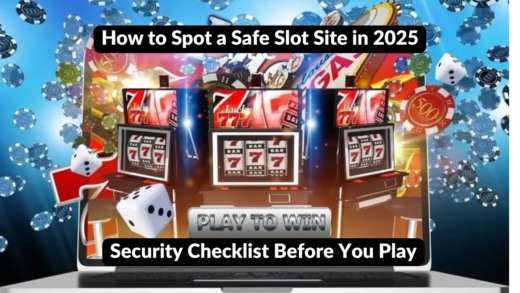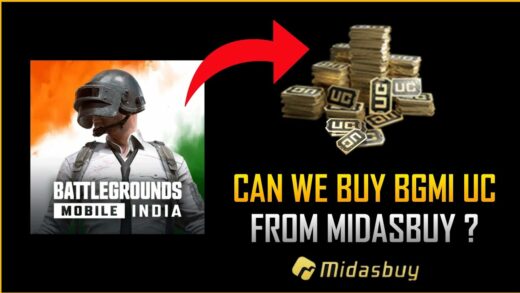Have you ever wondered why you get Discord app errors while your friends at school or college use it smoothly on the network?
If you’re dealing with this issue, this article can help. I’ve talked to many people in the same situation, and most had trouble finding a simple and complete solution.
That’s why I spent a lot of time researching and finding the best ways to use Discord’s features when you’re on a local network, whether at school or work.
So, don’t wait any longer. Take a break from what you’re doing and learn from this helpful journey.
Can Discord Be Unblocked?
Certainly, you can unblock Discord. Even if your country or organization restricts it, there are ways to regain access to your Discord account. But remember, these methods aren’t official, so the results can be hit or miss.
When I say “mixed results,” I mean that some of these methods may not work at times or might unexpectedly fail.
Remember that if one method doesn’t work, there’s a good chance that one of the other options can help you. Many of my friends tend to give up if the first method doesn’t do the trick, so don’t fall into the same trap.
Additionally, some Chrome OS users have had problems with Discord. In the next section, I’ll explain how to address these issues, especially on Chromebooks.
How To Get Discord Unblocked At School
Before you start following the step-by-step process to lift Discord restrictions, it’s a good idea to check if the problem might be related to your device’s hardware or software.
You can do this by making sure that other apps on your device are running as they should. Another practical troubleshooting step is simply restarting your device and seeing if that solves the problem.
Here are the steps to regain access to Discord Unblocked at school
1. Use Discord’s Real-Time IP Address
You might be curious about what an IP address is. In the world of websites, there are two important things to know: the domain and the IP address.
Every website has its unique IP address, which is a set of numbers that distinguishes it from other websites. For example, 192.168.0.1 is an IP address.
However, because it’s not practical to remember numbers like these, IP addresses get turned into domain names with the help of a DNS resolver. This process is important because it helps you find the IP address of a domain like Discord and use it to access Discord.
This method works well because many schools, colleges, and organizations often block access by domain names rather than IP addresses.
Here are the steps to access Discord using its IP address:
- Open Run Window: Press the Windows key and ‘R’ key simultaneously to open the Run window on your computer.
- Launch Command Prompt: In the Run window, type ‘cmd’ and click ‘OK’. This opens the Command Prompt, a tool for running commands on your computer.
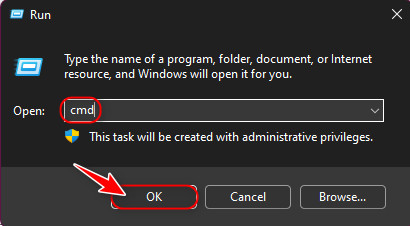
- Run ‘tracert’ Command: Type ‘tracert discord.com’ in the Command Prompt and press ‘Enter’. This command traces the route to Discord’s servers and shows a list of IP addresses.
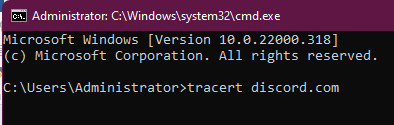
- Find the IP Address: Among the listed IP addresses, look for the one enclosed in square brackets near the beginning.
- Copy the IP Address: Use your mouse to select and copy this IP address.
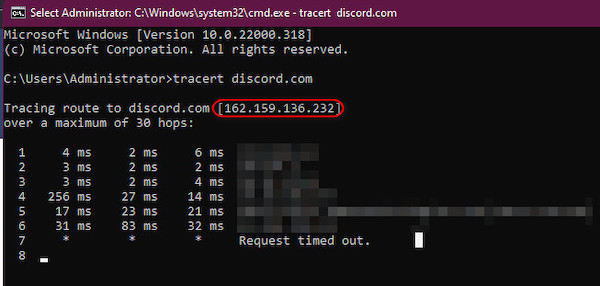
- Paste in Browser: Open your web browser, like Chrome or Firefox. Paste the copied IP address into the browser’s address bar.
- Access Discord: Hit ‘Enter’, and the Discord website should open without issues, allowing you to access Discord using its IP address.
This method can be handy if Discord is blocked on your network, but the IP address is still accessible.
2. Use A Smart DNS
Think of DNS, or the Domain Name System, as the internet’s phonebook. It helps you find websites easily. Inside your computer, there’s a tool called a DNS resolver. It’s like a bridge that connects your computer to a special server. This server has a unique job: it translates web addresses (like discord.com) into the special numbers (IP addresses) computers need to find websites.
Now, let’s talk about what happens when you’re at school, and they’ve decided to block certain websites, like Discord. Here’s how it works: Every time you try to open Discord, your web browser talks to this DNS resolver.
The DNS resolver usually guides you to the right webpage. But here’s the tricky part – your school has told it, “Nope, you can’t go to Discord.” It blocks the website’s name.
But there’s a clever solution called ‘smart DNS.’ It’s like a tool that can change the rules on the spot. It knows how to tweak the settings so you can visit specific websites, including Discord.
You can find various smart DNS services online to help you with this. Remember, this method might not work if your school has other ways of blocking websites.
3. Use A VPN
Virtual Private Networks, or VPNs, are like secret tunnels on the internet. They’re great for unblocking websites.
Here’s how they work: VPNs create a secure path to a network located anywhere globally. When you use this path, websites think you’re somewhere else, not where you are.
The cool thing is, when you use a VPN, your real location and info are hidden from websites. They only see the VPN’s location.
This magic trick helps you visit websites your regular internet connection might block. But a word of caution: some routers can block VPNs, making this trick useless.
Today, you can find lots of VPN services, but most ask for a fee. If you don’t mind occasional hiccups, there are free options too.
While Windows VPNs usually cost money, I’ll show you how to use free VPN Chrome extensions. To do this, you’ll need to have Chrome or a similar browser installed.
To do Discord Unblocked at school can be a bit tricky, but you’ve got a few options. Just remember to follow your school’s rules and use these methods responsibly.
Step 1: Pick Your Browser
Start by opening your favorite web browser. For the best results, we suggest using Google Chrome or a similar browser like Microsoft Edge or Brave.
Step 2: Find the Extension Menu
- Look in the upper-right corner of your browser window for the menu icon (usually represented as three dots or lines).
- Click on the menu icon to see a menu pop up.
Step 3: Go to “More Tools”
- Inside the menu, look for “More tools.” If you can’t find it there, you might see it just below the menu icon.
Step 4: Visit the Chrome Web Store
- Scroll down to the bottom of the page you’re on, and you’ll find a link that takes you to the Chrome Web Store.
- Click on this link to enter the Chrome Web Store.
Step 5: Get Your Extension
- Once you’re inside the Chrome Web Store, use the search bar to find the extension you want.
- Just type its name and hit “Enter.”
Step 6: Add the Extension
- When the search results appear, select the top one, following the provided image or description.
- Click on the “add to Chrome” button (or something similar). This starts the installation process, and you’ll see more instructions on the next page.
Step 7: Use Your Extension
- After installation, you’ll see the extension’s icon in the top-right corner of your browser’s toolbar.
- Click on this icon to open the extension. In this guide, we’re using the Browsec extension as an example.
Step 8: Activate the VPN Feature
- Inside the Browsec extension, look for the “Start VPN” button.
- Click on this button to set up a secure connection to a server in another country, changing your IP address.
Step 9: Enjoy Safe Browsing
With the VPN active, your online activities become more secure and private. Now, you can access websites and services without any restrictions. For example, you can use Discord in your browser without any issues.
Extra Tip: Premium VPN Services
For an even more dependable and secure online experience, think about using a paid desktop VPN service. These services offer extra features and increased protection for your internet connection.
By following these steps, you can enjoy a safer and more feature-rich online experience, keeping your personal information and online activities safe.
4. Use A Proxy
“If you’re having trouble accessing Discord, don’t worry. You can try using a proxy server.
Proxy servers act as go-betweens between your device and the internet. Instead of directly asking your browser to visit a website, your request goes to the proxy first.
So, when you want to visit Discord, your request goes to the proxy server, fetches the website’s information and sends it back to you.
Using a proxy might even speed up how fast pages load, but the main thing is that it lets you access Discord.
The good news is many free proxies are available online, making them a convenient option. Just be aware that some proxies might have limits on certain services, so it’s smart to check for any restrictions.”
Recommendations
Jelly Truck Unblocked: Your Key to Endless Entertainment
Roblox Vore Games: How to Find Them
Yandex Games Unblocked: The Ultimate Guide
Tomb Raider 2 (TR2): A Timeless Adventure in Gaming History
Moxfield: Where Magic Meets Mastery In Deckbuilding
Wordfinderx: Your Secret Weapon for Word Puzzles
Is Mario Football 2024 Going to be The Next Game?
Conclusion
Discord can be unblocked through various methods, such as real-time IP addresses, smart DNS, VPNs, proxy servers, browser extensions, or a mobile hotspot. You now have a range of options at your disposal to access Discord unblocked.
Using these techniques responsibly and ensuring they align with your school’s policies is essential.
So, if you’ve been encountering Discord app errors, rest assured that you can now enjoy Discord on your local network with the help of these methods.
Some FAQs
Q1: How can Discord be unblocked?
A1: Discord can be unblocked through various methods, including using a VPN. To unblock Discord using a VPN:
Q2: How do you get Discord unblocked?
A2: To unblock explicit content on Discord, follow these steps:
- Sign in to Discord on desktop.
- Navigate to your User Settings by clicking the gear icon in the app’s bottom left corner.
- In the User Settings menu, select Privacy & Safety.
- Find “Allow access to age-restricted content on iOS” and toggle it on.
Q3: Can parents block Discord?
A3: Discord doesn’t have built-in parental controls, so parents cannot directly block or restrict access to Discord through the platform’s settings.
Q4: Is Discord age-restricted?
A4: Discord’s Terms of Service specify that users must be 13 years or older to use the service in the U.S. However, some users under the age of 13 still use Discord.
Q5: Why is Discord so popular?
A5: Discord’s popularity has grown because many official games, like Fortnite and Survivio, use Discord servers for communication. It’s affordable, offers free server creation, contains no ads, and promotes unrestricted chatting, making it a favored choice among gamers and communities.
Q6: How can you unblock Discord on a school-issued Chromebook?
A6: There are two effective methods to unblock Discord on a Chromebook provided by your school. Firstly, you can install the Discord Unblocked Chrome extension, which grants access to Discord through the Chrome browser. Secondly, you can acquire Discord by downloading it from the Play Store.